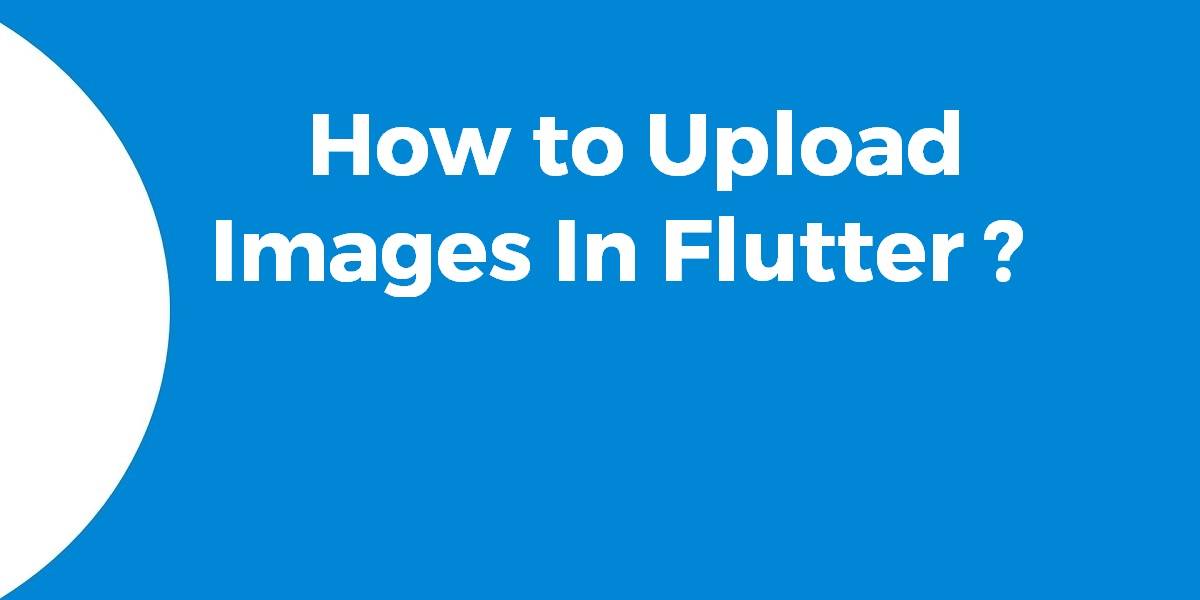How to Upload Images In Flutter ?
Generally, every application requires a section where users can take images from their phone Gallery or Camera and display them. In this article, we will go through how to Upload Images in Flutter, focusing on integrating this essential feature for your mobile apps development agency.
Are you ready for the same ??
Get, Set, and Let’s Go !!!
How to Upload Images In Flutter?
- Using MultipartRequest class
Upload(File imageFile) async {
var stream = new http.ByteStream(DelegatingStream.typed(imageFile.openRead()));
var length = await imageFile.length();
var uri = Uri.parse(uploadURL);
var request = new http.MultipartRequest("POST", uri);
var multipartFile = new http.MultipartFile('file', stream, length,
filename: basename(imageFile.path));
//contentType: new MediaType('image', 'png'));
request.files.add(multipartFile);
var response = await request.send();
print(response.statusCode);
response.stream.transform(utf8.decoder).listen((value) {
print(value);
});
}
the namespace will look like below:
import 'package:path/path.dart'; import 'package:async/async.dart'; import 'dart:io'; import 'package:http/http.dart' as http;
- The easiest way to do this is by using http.
import 'dart:io'; import 'package:http/http.dart' as http; _asyncFileUpload(String text, File file) async{ //create multipart request for POST or PATCH method var request = http.MultipartRequest("POST", Uri.parse("<url>")); //add text fields request.fields["text_field"] = text; //create multipart using filepath, string or bytes var pic = await http.MultipartFile.fromPath("file_field", file.path); //add multipart to request request.files.add(pic); var response = await request.send(); //Get the response from the server var responseData = await response.stream.toBytes(); var responseString = String.fromCharCodes(responseData); print(responseString); }
We have a plugin called Dio. Code Snippet will look like below:
uploadFileFromDio(UserProfile userProfile, File photoFile) async {
var dio = new Dio();
dio.options.baseUrl = url;
dio.options.connectTimeout = 5000; //5s
dio.options.receiveTimeout = 5000;
dio.options.headers = <Header Json>;
FormData formData = new FormData();
formData.add("user_id", userProfile.userId);
formData.add("name", userProfile.name);
formData.add("email", userProfile.email);
if (photoFile != null &&
photoFile.path != null &&
photoFile.path.isNotEmpty) {
// Create a FormData
String fileName = basename(photoFile.path);
print("File Name : $fileName");
print("File Size : ${photoFile.lengthSync()}");
formData.add("user_picture", new UploadFileInfo(photoFile, fileName));
}
var response = await dio.post("user/manage_profile",
data: formData,
options: Options(
method: 'POST',
responseType: ResponseType.PLAIN // or ResponseType.JSON
));
print("Response status: ${response.statusCode}");
print("Response data: ${response.data}");
}
Users can give a try to firstore_firebase using the below code snippet.
import 'dart:async';
import 'dart:io';
import 'package:flutter/cupertino.dart';
import 'package:flutter/material.dart';
import 'package:image_picker/image_picker.dart';
import 'package:firebase_storage/firebase_storage.dart';
void main() => runApp(new MyApp());
class MyApp extends StatelessWidget {
// This widget is the root of your application.
@override
Widget build(BuildContext context) {
return new MaterialApp(
title: 'Flutter Demo',
theme: new ThemeData(
primarySwatch: Colors.blue,
),
home: new MyHomePage(),
);
}
}
class MyHomePage extends StatefulWidget {
@override
_MyHomePageState createState() => new _MyHomePageState();
}
class _MyHomePageState extends State<MyHomePage> {
File sampleImage;
Future getImage() async {
var tempImage = await ImagePicker.pickImage(source: ImageSource.camera);
setState(() {
sampleImage = tempImage;
});
}
@override
Widget build(BuildContext context) {
return new Scaffold(
appBar: new AppBar(
title: new Text('Image Upload'),
centerTitle: true,
),
body: new Center(
child: sampleImage == null ? Text('Select an image') : enableUpload(),
),
floatingActionButton: new FloatingActionButton(
onPressed: getImage,
tooltip: 'Add Image',
child: new Icon(Icons.add),
), // This trailing comma makes auto-formatting nicer for build methods.
);
}
Widget enableUpload() {
return Container(
child: Column(
children: <Widget>[
Image.file(sampleImage, height: 300.0, width: 300.0),
RaisedButton(
elevation: 7.0,
child: Text('Upload'),
textColor: Colors.white,
color: Colors.blue,
onPressed: () {
final StorageReference firebaseStorageRef =
FirebaseStorage.instance.ref().child('myimage.jpg');
final StorageUploadTask task =
firebaseStorageRef.putFile(sampleImage);
},
)
],
),
);
}
}
Conclusion:
In this article, we have been through How to Upload Images In Flutter?
FlutterAgency.com is our portal Platform dedicated to Flutter Technology and Flutter Developers. The portal is full of cool resources from Flutter like Flutter Widget Guide, Flutter Projects, Code libs and etc.
FlutterAgency.com is one of the most popular online portal dedicated to Flutter Technology and daily thousands of unique visitors come to this portal to enhance their knowledge on Flutter.
Contemporary ventures
Recent blog
ready to get started?
Fill out the form below and we will be in touch soon!
"*" indicates required fields