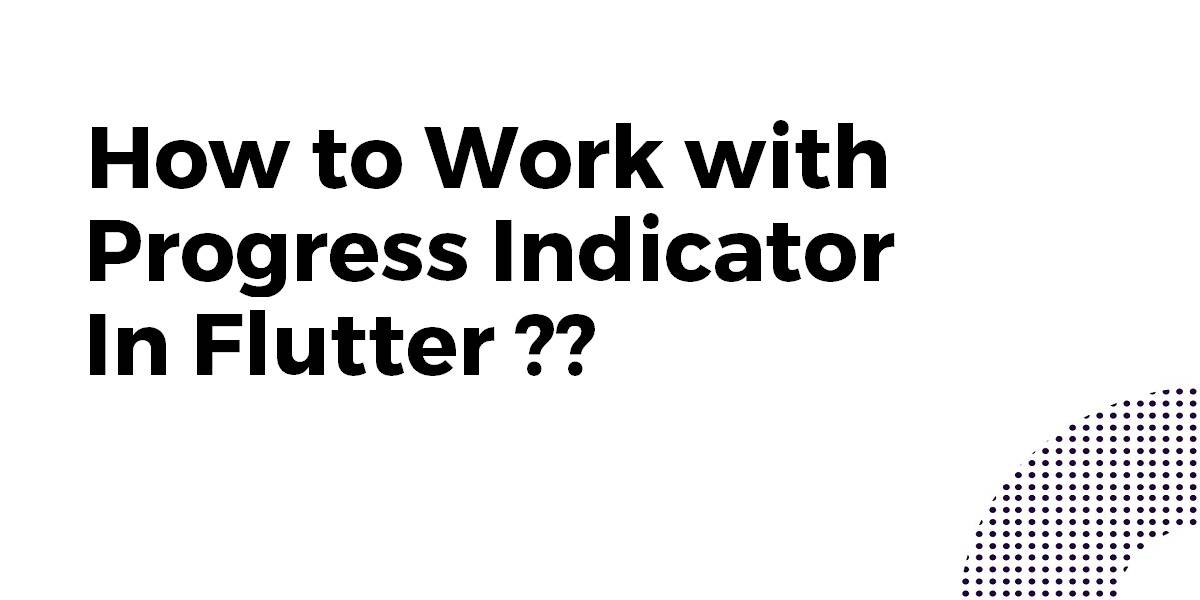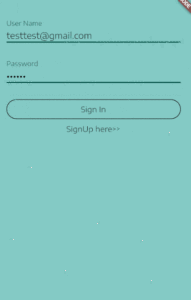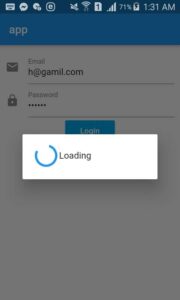How to Work With Progress Indicator In Flutter ?
CircularProgressIndicator Widget is a widget that displays the progress in a circular shape. So in this article How to Work With Progress Indicator In Flutter? In this blog, we delve into the world of progress indicators in Flutter and provide a step-by-step guide on how to effectively work with them in your Flutter applications. Whether you’re a beginner or an experienced Flutter developer, this tutorial covers everything you need to know to create sleek and interactive progress indicators that enhance the user experience of your apps. Discover various types of progress indicators, explore customization options, and learn how to handle different scenarios, such as loading data from APIs or displaying file uploads. Level up your Flutter skills with this in-depth exploration of progress indicators and take your app development to the next level.
Learn How to Work With Progress Indicator In Flutter?
There are a few ways to deal with Asynchronous actions.
A simple way to do this is by using a modal that will block the user input, thus preventing any unwanted actions. Consider a method like below:
void _onLoading() {
showDialog(
context: context,
barrierDismissible: false,
builder: (BuildContext context) {
return Dialog(
child: new Row(
mainAxisSize: MainAxisSize.min,
children: [
new CircularProgressIndicator(),
new Text("Loading"),
],
),
);
},
);
new Future.delayed(new Duration(seconds: 3), () {
Navigator.pop(context); //pop dialog
_login();
});
}
The most ideal way to do it is using FutureBuilder and a stateful widget. Which is what you started. The trick is that, instead of having a boolean loading = false in your state, you can directly use a Future<MyUser>, user
And then pass it as an argument to FutureBuilder, which will give you some info such as “hasData” or the instance of MyUser when completed.
Consider the below code snippet.
@immutable
class MyUser {
final String name;
MyUser(this.name);
}
class MyApp extends StatelessWidget {
// This widget is the root of your application.
@override
Widget build(BuildContext context) {
return new MaterialApp(
title: 'Flutter Demo',
home: new MyHomePage(title: 'Flutter Demo Home Page'),
);
}
}
class MyHomePage extends StatefulWidget {
MyHomePage({Key key, this.title}) : super(key: key);
final String title;
@override
_MyHomePageState createState() => new _MyHomePageState();
}
class _MyHomePageState extends State<MyHomePage> {
Future<MyUser> user;
void _logIn() {
setState(() {
user = new Future.delayed(const Duration(seconds: 3), () {
return new MyUser("Toto");
});
});
}
Widget _buildForm(AsyncSnapshot<MyUser> snapshot) {
var floatBtn = new ElevatedButton(
onPressed:
snapshot.connectionState == ConnectionState.none ? _logIn : null,
child: new Icon(Icons.save),
);
var action =
snapshot.connectionState != ConnectionState.none && !snapshot.hasData
? new Stack(
alignment: FractionalOffset.center,
children: <Widget>[
floatBtn,
new CircularProgressIndicator(
backgroundColor: Colors.red,
),
],
)
: floatBtn;
return new ListView(
padding: const EdgeInsets.all(15.0),
children: <Widget>[
new ListTile(
title: new TextField(),
),
new ListTile(
title: new TextField(obscureText: true),
),
new Center(child: action)
],
);
}
@override
Widget build(BuildContext context) {
return new FutureBuilder(
future: user,
builder: (context, AsyncSnapshot<MyUser> snapshot) {
if (snapshot.hasData) {
return new Scaffold(
appBar: new AppBar(
title: new Text("Hello ${snapshot.data.name}"),
),
);
} else {
return new Scaffold(
appBar: new AppBar(
title: new Text("Connection"),
),
body: _buildForm(snapshot),
);
}
},
);
}
}
Another way is to set CircularProgressIndicator in a SnackBar Widget.
Here is how to set up the SnackBar.
- Define a global key for your Scaffold
final GlobalKey<ScaffoldState> _scaffoldKey = new GlobalKey<ScaffoldState>();
Add it to your Scaffold key attribute
return new Scaffold( key: _scaffoldKey, .......On a Button Press CallBack
onPressed: () { _scaffoldKey.currentState.showSnackBar( new SnackBar(duration: new Duration(seconds: 4), content: new Row( children: <Widget>[ new CircularProgressIndicator(), new Text(" Signing-In...") ], ), )); _handleSignIn() .whenComplete(() => Navigator.of(context).pushNamed("/Home") ); }CircularProgressIndicator Without Plugin
class IndiSampleState extends State<ProgHudPage> { @override Widget build(BuildContext context) { return new Scaffold( appBar: new AppBar( title: new Text('Demo'), ), body: Center( child: ElevatedButton( color: Colors.blueAccent, child: Text('Login'), onPressed: () async { showDialog( context: context, builder: (BuildContext context) { return Center(child: CircularProgressIndicator(),); }); await loginAction(); Navigator.pop(context); }, ), )); } Future<bool> loginAction() async { //replace the below line of code with your login request await new Future.delayed(const Duration(seconds: 2)); return true; } }With Plugin
- Check this plugin progress_hud
- Add the dependency in the pubspec.yaml file
dev_dependencies: progress_hud:
Import the package
import 'package:progress_hud/progress_hud.dart';
Code Snippet will look like below:
class ProgHudPage extends StatefulWidget { @override _ProgHudPageState createState() => _ProgHudPageState(); } class _ProgHudPageState extends State<ProgHudPage> { ProgressHUD _progressHUD; @override void initState() { _progressHUD = new ProgressHUD( backgroundColor: Colors.black12, color: Colors.white, containerColor: Colors.blue, borderRadius: 5.0, loading: false, text: 'Loading...', ); super.initState(); } @override Widget build(BuildContext context) { return new Scaffold( appBar: new AppBar( title: new Text('ProgressHUD Demo'), ), body: new Stack( children:[ _progressHUD, new Positioned( child: ElevatedButton( color: Colors.blueAccent, child: Text('Login'), onPressed: () async{ _progressHUD.state.show(); await loginAction(); _progressHUD.state.dismiss(); }, ), bottom: 30.0, right: 10.0) ], )); } Future<bool> loginAction()async{ //replace the below line of code with your login request await new Future.delayed(const Duration(seconds: 2)); return true; } } You can also try with the below methods.
- Step 1: Create Dialog
showAlertDialog(BuildContext context){ AlertDialog alert=AlertDialog( content: new Row( children: [ CircularProgressIndicator(), Container(margin: EdgeInsets.only(left: 5),child:Text("Loading" )), ],), ); showDialog(barrierDismissible: false, context:context, builder:(BuildContext context){ return alert; }, ); } - Step 2:Call it
showAlertDialog(context); await firebaseAuth.signInWithEmailAndPassword(email: email, password: password); Navigator.pop(context);
The example will look like below:
import 'package:flutter/cupertino.dart'; import 'package:flutter/material.dart'; import 'package:firebase_auth/firebase_auth.dart'; class DynamicLayout extends StatefulWidget{ @override State<StatefulWidget> createState() { // TODO: implement createState return new MyWidget(); } } showAlertDialog(BuildContext context){ AlertDialog alert=AlertDialog( content: new Row( children: [ CircularProgressIndicator(), Container(margin: EdgeInsets.only(left: 5),child:Text("Loading" )), ],), ); showDialog(barrierDismissible: false, context:context, builder:(BuildContext context){ return alert; }, ); } class MyWidget extends State<DynamicLayout>{ Color color = Colors.indigoAccent; String title='app'; GlobalKey<FormState> globalKey=GlobalKey<FormState>(); String email,password; login() async{ var currentState= globalKey.currentState; if(currentState.validate()){ currentState.save(); FirebaseAuth firebaseAuth=FirebaseAuth.instance; try { showAlertDialog(context); AuthResult authResult=await firebaseAuth.signInWithEmailAndPassword( email: email, password: password); FirebaseUser user=authResult.user; Navigator.pop(context); }catch(e){ print(e); } }else{ } } @override Widget build(BuildContext context) { return new Scaffold( appBar:AppBar( title: Text("$title"), ) , body: Container(child: Form( key: globalKey, child: Container( padding: EdgeInsets.all(10), child: Column(children: <Widget>[ TextFormField(decoration: InputDecoration(icon: Icon(Icons.email),labelText: 'Email'), // ignore: missing_return validator:(val){ if(val.isEmpty) return 'Please Enter Your Email'; }, onSaved:(val){ email=val; }, ), TextFormField(decoration: InputDecoration(icon: Icon(Icons.lock),labelText: 'Password'), obscureText: true, // ignore: missing_return validator:(val){ if(val.isEmpty) return 'Please Enter Your Password'; }, onSaved:(val){ password=val; }, ), RaisedButton(color: Colors.lightBlue,textColor: Colors.white,child: Text('Login'), onPressed:login), ],) ,),) ), ); } }We will get output like below:
CircularProgressIndicator in a Modal
Conclusion:
In this article, We have learned about How to Work With Progress Indicator In Flutter?
Thanks for being with us on a Flutter Journey.
Thanks for Reading!!!
Do let us know if you need any assistance with Flutter Development?
FlutterAgency.com is our portal Platform dedicated to Flutter Technology and Flutter Developers. The portal is full of cool resources from Flutter like Flutter Widget Guide, Flutter Projects, Code libs and etc.
FlutterAgency.com is one of the most popular online portal dedicated to Flutter Technology and daily thousands of unique visitors come to this portal to enhance their knowledge on Flutter.
Contemporary ventures
Recent blog
ready to get started?
Fill out the form below and we will be in touch soon!
"*" indicates required fields