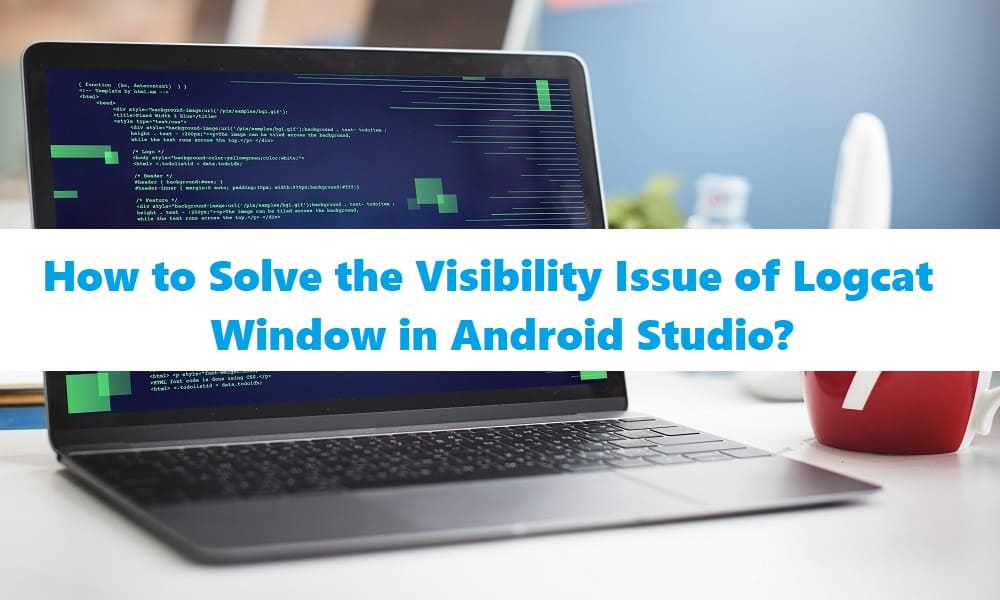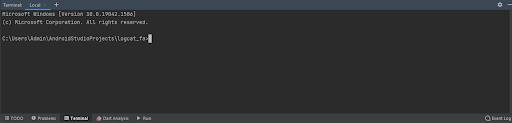How to Solve the Visibility Issue of Logcat Window in Android Studio?
Are you facing Android Studio not showing Logcat issues? Want to fix it immediately with the help of professional experts? Then you hire professionally skilled experts from Flutter Agency and find a better solution for this issue.
Impact of Logcat window:
In general, the Logcat window is where you can print the message while running the application. While running an application, there are more chances for programs to crash when something is not right.
- Overview
- Solution 1: Restarting Logcat
- Solution 2: Change Log Level
- Solution 3: Plug Unplug
- Solution 4: Restart Android Studio
- Solution 5: Select the ‘Show only selected application option’
- Solution 6: Open Logcat in macOS
Then Logcat Window can be more helpful for you to debug such output via collecting and then viewing those entire messages that the emulator throws.
Therefore it is one of the most effective components at the time of app development since this Logcat can able to dump more system messages. Such system messages can be thrown by the emulator very effectively.
Logcat is one of the most essential tools in the Android Studio. The Logcat Window in the Android Studio can be effectively useful in displaying real time system messages. You can also add such messages in the log class that is available in the application.
How to open Logcat?
In order to open Logcat, you have to Click View > Tool Windows > Logcat (from the toolbar window or Alt + 6). During that time, you may have a chance of getting nothing. Logcat will show nothing and it is completely blank.
This may happen regularly and there are different reasons for this issue. Have a look below to find how you can fix this issue. When you want expert guidance, then sure you can hire Flutter Agency without any hesitation.
Here is the main code to open Logcat with print() statement.
print('hello');
Here is the code for main.dart:
void main() {
runApp(MaterialApp(
home: Center(
child: ElevatedButton(
child: Text('Button'),
onPressed: () {
print('hello'); //<-- logging
},
),
),
));
}
Output (in Logcat):
Best solution to fix issues:
Check out further to know how to resolve these issues and come up with the best solution:
Solution 1: Restarting Logcat
At first, you are required to press the Alt + 6 key twice for restarting the Logcat very effectively. When you find anything unresponsive, restarting can be the right choice to fix the issue as quickly as possible. Other than that, you can also click on the icon that is available on your screen.
If restarting Logcat is not able to solve your issue, then you can follow the other solution.
Solution 2: Change log level
Generally, changing between the different log levels such as verbose to error or any reverse process can be helpful for you in displaying the logs back. This lets you fix your entire problem very effectively and sure you can experience a great impact. If changing the log level is not able to solve your issue, then you can follow the next solution.
Solution 3: Plug unplug
When you are making use of the external android device for running the application then you have to unplug and then again plug your device. In case your device is having the issue instead of an application, then surely these solutions can be highly useful for you.
Most of the users are trying this procedure and 90% can fix the issue at this level itself. If unplugging and plugging are not able to solve your issue, then you can follow the next solution.
Solution 4: Restart android studio
Restarting the Android Studio immediately can also be more helpful for you to find a solution for this issue. Sometimes there are also problems that occur with Android Studio. Therefore restarting it can be helpful in tough situations to overcome your problems as quickly as possible. Never hesitate to execute this solution, when you are not fine with other solutions.
If restarting the Android Studio is not able to solve your issue, then you can follow the next solution.
Solution 5: Select the ‘Show only selected application option’
You need to open your Android monitor window in Android Studio from the bottom. There you can find a spinner option menu and then check out the right side to select the ‘Show only selected application’.
If selecting the ‘Show only selected application’ is not able to solve your issue, then you can try the best solution that is suitable for you.
Solution 6: Invalidate caches
To execute this solution, you have to follow the below-mentioned steps:
- You have to go to the file option.
- Click the “INVALIDATE CACHES/RESTART” option.
- Then you can find a dialog box.
- From that, you can choose the “INVALIDATE CACHES/RESTART” option.
- Then automatically it can restart and then build the index of Android Studio.
Open Logcat in macOS
Go to Project Structure -> Facets -> “+” -> Android -> Select Project Logcat should now be visible.
Conclusion:
In case you are not able to do it on your own and seek the help of professionals, then here you have Flutter Agency on your side. This agency is highly reputed and has more years of reputation in fixing all your technical issues. Therefore you can get in touch with the professional support expert of this agency and then fix Android Studio not showing the Logcat issue.
At flutteragency.com, we offer the latest news and updates on flutter technology and assist you with the best Flutter developers.
Contemporary ventures
Recent blog
ready to get started?
Fill out the form below and we will be in touch soon!
"*" indicates required fields