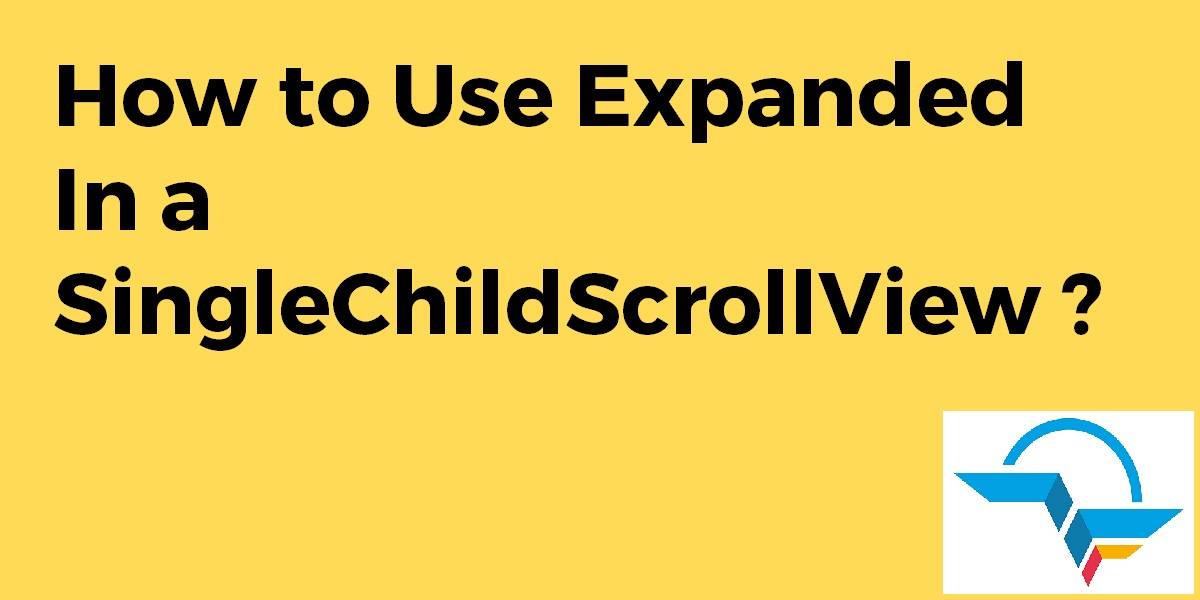How to Use Expanded in a SingleChildScrollView ?
Expanded Widget is a Widget that expands a child of a Row Widget, Column Widget, or Flex so that the child fills the available space. So now in this article, We will learn about How to Use Expanded in a SingleChildScrollView?
Flutter offers a rich set of widgets for building flexible user interfaces, and the combination of “Expanded” and “SingleChildScrollView” can be a powerful tool in your toolkit. The “Expanded” widget allows a child widget to occupy the remaining available space within its parent, while the “SingleChildScrollView” enables scrolling when the content exceeds the visible area.
In our latest blog post, we’ll guide you through the ins and outs of using the “Expanded” widget in conjunction with a “SingleChildScrollView” in Flutter. If you’ve ever encountered the need to create a scrolling layout with flexible content that adapts to different screen sizes, this blog post is for you. We’ll walk you step by step on how to effectively utilize the “Expanded” widget within a “SingleChildScrollView” to create dynamic and responsive UIs. Get ready to master the art of designing scrollable layouts with expandable content in Flutter and enhance the user experience of your app.
Use of Expanded in a SingleChildScrollView?
When Column Widget is inside a view that is scrollable, the column is trying to shrink-wrap its content but since you used Expanded as a child of the column it is working opposite to the column trying to shrink-wrap its children. This is causing this error because these two directives are completely opposite to each other.
Users can also try the Layout Builder Class below Code Snippet.
LayoutBuilder(
builder: (context, constraint) {
return SingleChildScrollView(
child: ConstrainedBox(
constraints: BoxConstraints(minHeight: constraint.maxHeight),
child: IntrinsicHeight(
child: Column(
children: <Widget>[
Text("Header"),
Expanded(
child: Container(
color: Colors.red,
),
),
Text("Footer"),
],
),
),
),
);
},
)
User can also give a try to CustomScrollView Widget Code Snippet will look like a below:
CustomScrollView(
slivers: [
SliverFillRemaining(
hasScrollBody: false,
child: Column(
children: <Widget>[
const Text('Header'),
Expanded(child: Container(color: Colors.red)),
const Text('Footer'),
],
),
),
],
)
User can Simply Wrap a SingleChildScrollView in a Center or Align Widget like the below:
Align(
alignment: Alignment.topCenter,
child: SingleChildScrollView(
child: Column(
children: <Widget>[
...
]
}
}
}
or
Center(
child: SingleChildScrollView(
child: Column(
children: <Widget>[
...
]
}
}
}
Conclusion:
In this article, we have been through How to Use Expanded Widget in a SingleChildScrollView Widget?
Thanks for Reading !!! Keep Fluttering !!!
Drop us your valuable feedback to serve you better.
Do Let us know if you need more support with Flutter Development? We would like to assist you with the same.
FlutterAgency.com is our portal Platform dedicated to Flutter Technology and Flutter Developers. The portal is full of cool resources from Flutter like Flutter Widget Guide, Flutter Projects, Code libs and etc.
FlutterAgency.com is one of the most popular online portal dedicated to Flutter Technology and daily thousands of unique visitors come to this portal to enhance their knowledge on Flutter.
Contemporary ventures
Recent blog
ready to get started?
Fill out the form below and we will be in touch soon!
"*" indicates required fields